VM VirtualBox no reconoce el USB ni USB Booteable.
VM VirtualBox y su utilidad
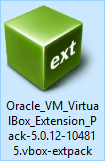 Ciertamente VM VirtualBox es una poderosa utilidad tanto para Linux, Windows, Macintosh y Solaris que soporta una gran cantidad de Sistemas Operativos. Es muy útil, por ejemplo, para hacer pruebas de software en cualquier ámbito de trabajo; tanto para empresas como usuarios particulares. Sin ir muy lejos, yo la utilizo para comprobar cómo se ven páginas web en navegadores antiguos como Internet Explorer 7, 8, 9 de forma totalmente precisa e instalando cada navegador en el Sistema Operativo que requiere.
Ciertamente VM VirtualBox es una poderosa utilidad tanto para Linux, Windows, Macintosh y Solaris que soporta una gran cantidad de Sistemas Operativos. Es muy útil, por ejemplo, para hacer pruebas de software en cualquier ámbito de trabajo; tanto para empresas como usuarios particulares. Sin ir muy lejos, yo la utilizo para comprobar cómo se ven páginas web en navegadores antiguos como Internet Explorer 7, 8, 9 de forma totalmente precisa e instalando cada navegador en el Sistema Operativo que requiere.
Otro interesante uso que suelo dar, es probar las imágenes ISO autoarrancables, ya que VM VirtualBox te permite seleccionar esa imagen del disco creando una Unidad Virtual. Del mismo modo es útil para comprobar CD o DVD y también USB. Sin embargo, VM VirtualBox, por defecto, no reconocerá tu USB.
Aunque este tema se ha hablado cientos de veces en Internet y he estado a punto de no escribirlo, creo que puede ser interesante porque me surgieron dos problemas no muy comentados. Espero aportar algo que pueda serte útil.
Todo este proceso lo he realizado desde Windows 10. Primeramente ejecuto VM VirtualBox. Aparezco en la zona de administración:
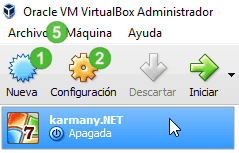
He creado una nueva máquina virtual pulsando el botón Nueva 1, la he configurado como Windows 7 (como ejemplo) y la he nombrado karmany.NET. Cada máquina virtual tiene una configuración específica y puedes editarla desde el botón Configuración 2. Selecciono la máquina virtual donde está el cursor y pulso el botón Configuración. Selecciono en el menú de la izquierda USB 3 y observo que el controlador USB sí está activado 4. Sin embargo, cuando intento elegir el controlador 2.0 o 3.0 aparece el siguiente mensaje:
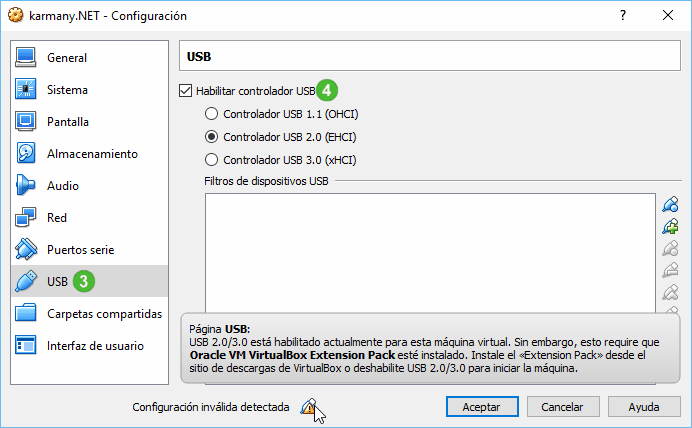
USB 2.0/3.0 está habilitado actualmente para esta máquina virtual. Sin embargo, esto requiere que Oracle VM VirtualBox Extension Pack esté instalado. Instale el "Extensión Pack" desde el sitio de descargas de VirtualBox o deshabilite USB 2.0/3.0 para iniciar la máquina.
Necesitamos instalar el paquete de extensión de VM VirtualBox que hay que descargar desde su página oficial.
Descarga de VM VirtualBox Extension Pack
Lo más importante de esto es que tienes que descargar la versión exacta de la extensión según tu versión de VirtualBox instalada. Esto conlleva a que si ambas versiones no coinciden te dará un error al instalar los paquetes de extensión (me ocurrió). Ve primeramente a la zona de descargas oficial. Dentro de un tiempo cambiará el número de versión, así que a fecha de escribir este artículo lo más reciente que veo es lo siguiente:
VirtualBox 5.0.12 Oracle VM VirtualBox Extension Pack All supported platforms
Esto significa que tengo en descarga el paquete de extensión SÓLO para la versión 5.0.12, desgraciadamente, mi versión de VirtualBox es muy antigua y no coincide con ninguna de las que hay compatibles en descarga, así que lo primero que hago es actualizar VM VirtualBox a la versión 5.0.12. Como tengo Windows 10, descargo el instalador de 111MB para esta plataforma y lo instalo. Compruebo que no ha afectado para nada a ninguna máquina virtual que ya tenía instalada anteriormente.
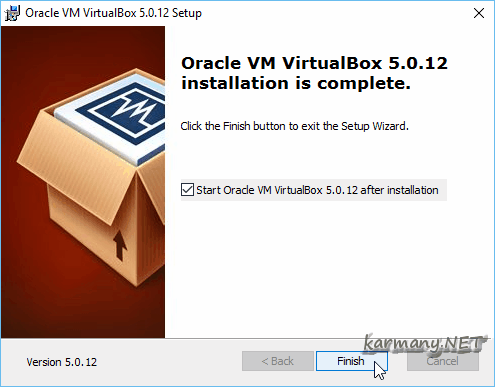
Finalmente, descargo el paquete de extensión para la versión 5.0.12 y dejo el archivo en cualquier sitio de mi ordenador.
Instalar el paquete de extensiones
Hay 2 formas sencillas de instalación. La primera es hacer dos clics y se ejecutará automáticamente porque al haber instalado VirtualBox, éste lo reconocerá. La segunda forma es también muy simple: ve a la administración de VirtualBox (mira una de las imágenes que he puesto más arriba) y pulsa en el menú Archivo 5 > Preferencias > Extensiones 6.
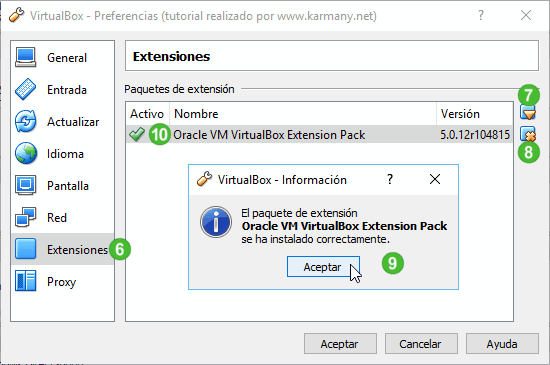
Para agregar una extensión pulsa el botón 7 y elige el "Extension Pack" que descargaste. Si más adelante quieres desinstalarla, pulsa el botón 8. Si en la instalación todo ha ido correctamente, te aparecerá una ventana de confirmación 9 y podrás ver la Extensión instalada y su versión 10.
Reconociendo el USB
Ya puedes volver de nuevo al administrador de VM VirtualBox e ir otra vez a la configuración de tu máquina virtual > USB 3 (ver más arriba). Ahora sí, podrás seleccionar los controladores 2.0 y 3.0 11.
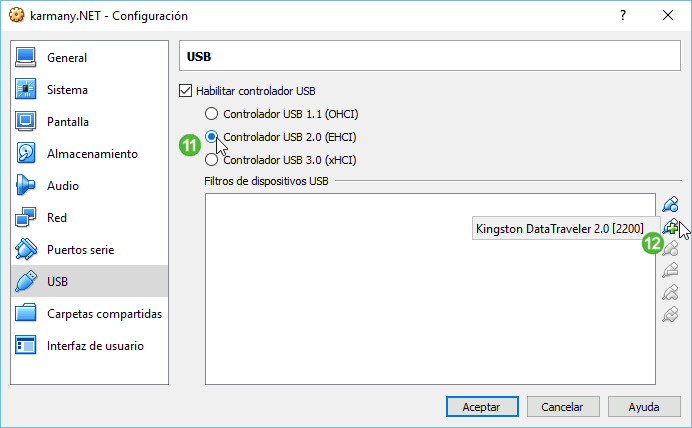
Si quieres, puedes crear una serie de filtros para los dispositivos USB pulsando el botón 12. No es necesario, aunque si tienes varios puede ser útil, pero esta es una opción que puedes usar para comprobar que tu dispositivo USB ha sido satisfactoriamente reconocido (solo tienes que pulsar el botón, no hace falta agregarlo al filtro). En este caso compruebo que así ha sido.
Finalmente solo queda iniciar tu máquina virtual y comprobar la detección del USB.
Problema de reconocimiento de USB
Yo tuve algunos problemas y al principio no fui capaz de que un USB autoarrancable funcionara correctamente (en un ordenador se iniciaba bien, pero en VirtualBox no). Sí que era detectado y cuando iniciaba la máquina virtual, en la parte de abajo de la ventana, en el icono de memoria USB, sí aparecía pero no lo reconocía como booteable. Después de hacer varias pruebas y como puedes ver en la imagen de más arriba, cambié el USB por otro marca Kingston Data Traveler y se quitaron todos los problemas.

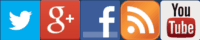






Te recomiendo tener siempre la última versión de VirtualBox. ¿Cuál estás usando? ¿Desde qué sistema operativo?
https://forums.virtualbox.org/viewtopic.php?f=7&t=81765
Sudo apt-get install gnome-system-tools
Sudo usermod -a -G vboxusers "$(whoami)"
reboot
Tengo el paquete de extensiones instalado pero, en el punto 12, no me detecta nada. Ni el ratón, ni el teclado ni cualquiera de las memorias usb que tengo.
Tienes idea de que es lo que me puede pasar.
Gracias de antemano
un saludo
Suerte
espero tu respuesta
gracias de ante mano