Recuperar la máxima memoria de un USB desde Windows
Partición primaria con DiskPart.
 DiskPart es una excelente herramienta para el manejo de particiones de un disco, tiene una muy buena ayuda y un sencillo uso. Hace unos días me pasaron una memoria USB que tenía escrito en su exterior 4GB (como puedes ver en la imagen de la izquierda), sin embargo, cuando el usuario lo introducía en cualquier ordenador, mostraba únicamente 2GB. ¿Por qué? Hoy aprenderás a resolver este problema y devolver al USB toda esa memoria que ha quedado sin asignar y una introducción para manejar el programa DiskPart.
DiskPart es una excelente herramienta para el manejo de particiones de un disco, tiene una muy buena ayuda y un sencillo uso. Hace unos días me pasaron una memoria USB que tenía escrito en su exterior 4GB (como puedes ver en la imagen de la izquierda), sin embargo, cuando el usuario lo introducía en cualquier ordenador, mostraba únicamente 2GB. ¿Por qué? Hoy aprenderás a resolver este problema y devolver al USB toda esa memoria que ha quedado sin asignar y una introducción para manejar el programa DiskPart.
Desgraciadamente, en aquel momento, solo estaba en mis manos un Windows XP Profesional y tras acceder a la línea de comandos y escribir un:
C:\karmany.NET>help
Para obtener más información acerca de un comando específico, escriba HELP seguido del nombre de comando
...
pude observar, no sin algo de incredulidad, que la fantástica aplicación Diskpart ¡no existía! ¿Cómo puede ser posible? En algunos artículos de Microsoft se comenta que dicha aplicación apareció en Windows Vista pero eso no es cierto porque en el CD de instalación de Windows XP Pro (consola de recuperación) yo la he visto (y el CD era original). ¿Es posible que solo exista en el CD de instalación? -me pregunté.
Después de acceder al administrador de discos (Panel de control > Herramientas administrativas > Administrador de equipo > Almacenamiento > Administrador de discos) pude comprobar que no había forma de modificar las particiones sin antes haber quitado el formato a dicha memoria USB, con lo cual necesitamos una aplicación externa. En un primer momento pensé en una de mis preferidas GParted, pero como tampoco la tenía a mano decidí...
...buscar un Windows 7. Con Diskpart puedes particionar un disco desde:
- La línea de comandos: accediendo a Diskpart directamente.
- De modo visual desde el Administrador de discos:
Nota: Para acceder al administrador de discos en Windows 7: Panel de control > Herramientas administrativas > Administrador de equipo > Almacenamiento > Administrador de discos.
O pulsando el botón derecho del ratón en (Menú inicio > Equipo) > Administrar > Almacenamiento > Administrador de discos.
En este caso voy a mostrar un ejemplo muy sencillo usando el procesador de comandos.
Diskpart desde línea de comandos
Diskpart es una excelente aplicación y lo que más me llama la atención es su sencillo manejo y la gran ayuda que dispone (además especificada para cada comando, como seguidamente verás).
Introduzco la memoria USB en el ordenador, Windows 7 la reconoce y me dice que "el dispositivo está listo para ser usado". Voy al procesador de comandos:
- Pulsa el botón inicio de Windows 1
- Escribe cmd en el cuadro de texto 2
- Pulsa en el programa "Procesador de comandos de Windows": cmd.exe 3. Aparecerá una nueva ventana.
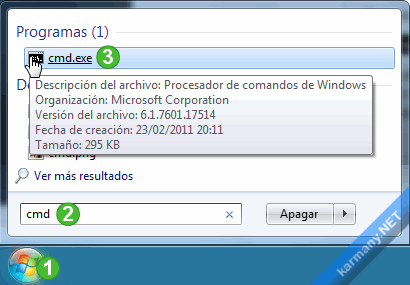
Introducción a DiskPart
Uno de los problemas que me surgió y que debes tener presente, es que Diskpart no me permitió seleccionar ninguna partición de las originales que existían en el USB. Así que hay que empezar y borrar todo desde cero: por lo menos en mi caso.
Lo primero: todo el contenido va a ser eliminado y es posible que no lo puedas recuperar. Haz una copia de seguridad de los datos que creas convenientes.
Antes de comenzar le hago un chequeo. Veo desde Equipo (Menú de Windows 1 > Equipo) que la memoria USB está en J:
C:\karmany.NET>j:
J:\>chkdsk
El tipo del sistema de archivos es FAT.
Otro proceso está usando este volumen. Chkdsk podría informar
de errores incluso cuando no exista ningún daño.
Volumen KARMANYNET creado el 15/12/2013 a las 21:09
El número de serie del volumen es 67114-14FAA
Windows está comprobando archivos y carpetas...
Comprobación de archivo y carpeta completa.
Windows ha comprobado el sistema de archivos y no encontró problemas.
2.096.857.088 bytes de espacio total en disco.
2.096.857.088 bytes disponibles en disco.
32.768 bytes en cada unidad de asignación.
63.991 unidades de asignación en disco en total.
63.991 unidades de asignación disponibles en disco.
J:\>
La verdad que es un pendrive (memoria USB, pen) bastante curios@. Primero, el sistema de archivos es FAT y con 2GB de espacio (en principio). Vamos a Diskpart:
J:\>diskpart
Microsoft DiskPart versión 6.1.7601
Copyright (C) 1999-2008 Microsoft Corporation.
En el equipo: K
DISKPART>
DiskPart tiene una gran ayuda teclea help (o ?) y verás todos los comandos posibles:
DISKPART> ?
Microsoft DiskPart versión 6.1.7601
ACTIVE - Marcar la partición seleccionada como partición activa.
ADD - Agregar un reflejo de volumen.
ASSIGN - Asignar una letra de unidad o punto de montaje al volumen
seleccionado.
ATTRIBUTES - Manipular los atributos de volumen o disco.
ATTACH - Expone un archivo de disco virtual.
AUTOMOUNT - Habilitar y deshabilitar el montaje automático de los volúmenes básicos.
BREAK - Separar un conjunto de reflejos.
CLEAN - Borra la información de configuración, o toda la información del
disco.
COMPACT - Intenta reducir el tamaño físico del archivo.
CONVERT - Hacer conversiones entre formatos de disco diferentes.
CREATE - Crear un volumen, una partición o un disco virtual.
DELETE - Eliminar un objeto.
DETAIL - Proporcionar detalles sobre un objeto.
DETACH - Oculta un archivo de disco virtual.
EXIT - Salir de DiskPart.
EXTEND - Extender un volumen.
EXPAND - Expande el tamaño máximo disponible en un disco virtual.
FILESYSTEMS - Mostrar sistemas de archivos actuales y compatibles del volumen.
FORMAT - Formatear el volumen o partición.
GPT - Asignar atributos a la partición GPT seleccionada.
HELP - Mostrar una lista de comandos.
IMPORT - Importar un grupo de disco.
INACTIVE - Marcar la partición seleccionada como inactiva.
LIST - Mostrar una lista de objetos.
MERGE - Combina un disco secundario con sus discos principales.
ONLINE - Poner en línea un objeto marcado actualmente como sin conexión.
OFFLINE - Desconectar un objeto marcado actualmente como en línea.
RECOVER - Actualiza el estado de todos los discos del paquete seleccionado.
Intenta la recuperación en los discos del paquete no válido y
resincroniza los volúmenes reflejados y RAID5 con datos de paridad o complejo obsoletos.
REM - No hace nada. Usado para comentar scripts.
REMOVE - Quitar una letra de unidad o asignación de punto de montaje.
REPAIR - Reparar un volumen RAID-5 con un miembro con errores.
RESCAN - Reexaminar disco para buscar discos y volúmenes.
RETAIN - Establecer una partición retenida en un volumen simple.
SAN - Mostrar o establecer la directiva SAN para el SO arrancado
actualmente.
SELECT - Cambiar el foco a un objeto.
SETID - Cambiar el tipo de partición.
SHRINK - Reducir el tamaño del volumen seleccionado.
UNIQUEID - Muestra o establece el identificador de tabla de particiones
GUID (GPT) o la firma de registro de arranque maestro (MBR)
de un disco.
DISKPART>
Pero también te permite tener una ayuda más específica. Por ejemplo, observa el comando DETAIL:
DISKPART> ? detail
Microsoft DiskPart versión 6.1.7601
DISK - Muestra las propiedades del disco seleccionado.
PARTITION - Muestra las propiedades de la partición seleccionada.
VOLUME - Muestra las propiedades del volumen seleccionado.
VDISK - Muestra las propiedades del disco virtual seleccionado.
Ahora podrías poner también:
DISKPART> ? detail disk
Muestra las propiedades del disco seleccionado y la lista de volúmenes del disco.
Sintaxis: DETAIL DISK
Para realizar esta operación correctamente, es necesario seleccionar un disco.
Ejemplo:
DETAIL DISK
Examinar la memoria USB
Voy a examinar ahora con DiskPart la memoria USB. Saco una lista de todos los discos del equipo:
DISKPART> list disk
Núm Disco Estado Tamaño Disp Din Gpt
---------- ---------- ------- ------- --- ---
Disco 0 En línea 465 GB 1024 KB
Disco 1 No hay med 0 B 0 B
Disco 2 No hay med 0 B 0 B
Disco 3 No hay med 0 B 0 B
Disco 4 No hay med 0 B 0 B
Disco 5 En línea 3856 MB 0 B
¿No observas algo raro? Cuando más arriba hicimos el chequeo con chkdsk, nos dijo que la memoria era de 2GB y ahora vemos que es de 4GB. Selecciono el disco 5:
DISKPART> sel disk 5
El disco 5 es ahora el disco seleccionado.
Si haces nuevamente un list disk verás que ahora el disco 5 tiene un asterisco delante. Voy a examinar las particiones del disco 5:
DISKPART> list part
Núm Partición Tipo Tamaño Desplazamiento
------------- ---------------- ------- ---------------
Partición 1 Principal 2000 MB 64 KB
Ya ves que tiene una partición de 2 GB. Así que el resto (otros 2GB) estarán sin asignar. Vamos a limpiarlo todo.
Limpiar todas las particiones
Sencillo de este modo:
¡Recuerda que tengo seleccionado el disco 5!
DISKPART> clean
DiskPart ha limpiado el disco satisfactoriamente.
Crear una partición
Voy a crear una partición primaria ocupando los 4 GB del USB y después le daré formato NTFS. Así:
DISKPART> create partition primary
DiskPart ha creado satisfactoriamente la partición especificada.
Voy a formatearla. Primero la selecciono:
DISKPART> list part
Núm Partición Tipo Tamaño Desplazamiento
------------- ---------------- ------- ---------------
* Partición 1 Principal 2048 MB 64 KB
DISKPART> sel part 1
La partición 1 es ahora la partición seleccionada.
Ahora le doy formato rápido:
DISKPART> format fs=NTFS label="karmanyNET" quick
100 por ciento completado
DiskPart formateó el volumen correctamente.
Compruebo que efectivamente ya puedo acceder desde Equipo (Menú de Windows 1 > Equipo) y que el tamaño es ahora de 4GB. Puedes también asignar una letra (aunque no es necesario):
DISKPART> assign letter=K
DiskPart asignó correctamente una letra de unidad o punto de montaje.
Finalmente, para salir de DiskPart:
DISKPART> exit
Curiosamente el USB estaba con formato FAT y tamaño de 2GB. Es posible que fuera formateado en antiguos Sistemas Operativos como Microsoft Windows Millennium Edition, Windows 98 o Windows 95, ya que en estos sistemas el límite de tamaño para un volumen FAT es de 2GB.

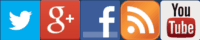







Agradezco mucho tu guía, me sirvió bastante.
Saludos desde Mty N.L México.
www.karmany.net/sistema-operativo/53-general/304-como-formatear-un-usb-que-no-deja-modo-solo-lectura
Me sirvió con una memora de 8GB.
Gracias!
Consulte el registro de eventos del sistema para obtener mas información. Que tengo que hacer. Gracias por responder.
saludos
Yo te recomiendo que eches un vistazo a este otro artículo (enlace bajo estas líneas) para intentar formatear tu USB o intentar dejarlo a su estado inicial de fábrica. Es un proceso que no garantiza que vuelva a funcionar, pero en mi caso me ha ido bien con ciertos tipos de USB y chips, aunque borras y pierdes todos los datos que tuviera.
www.karmany.net/sistema-operativo/31-windows/305-formatear-usb-protegido-contra-escritura-desde-windows
Ojalá tengas suerte.
Yo la utilicé para crear un disco de instalación para Ubuntu 16.10 desde la utilidad "Creador de discos de arranque". El inconveniente con esta utilidad es que crea una partición justa para la USB de arranque (aprox. 1 GB) y el resto lo coloca como espacio no particionado. Además, arroja el siguiente mensaje: “El descriptor del controlador dice que el tamaño del bloque físico es de 2048 bytes, pero Linux dice que es de 512 bytes.”
Inserté el pendrive en un portátil con Windows 10, y seguí tus instrucciones (A diferencia de que formatee el pendrive desde el administrador de archivos de Windows 10 como FAT32). Gracias.
NO LA RECONOCE. TENGO UN PENDRIVE Y LA USE PARA FORMATEAR WINDOWS AHORA LA INTENTO FORMATEAR PERO WINDOS NO ME LA RECONOCE... QUE TENGO QUE HACER PARA VOLVER A RECUPERAR ESTA MEMORIA, EH INTENTA PERO ME DICE QUE NO RECONOCE EL FILE SYSTEM
www.karmany.net/sistema-operativo/31-windows/305-formatear-usb-protegido-contra-escritura-desde-windows
Suerte
Gracias.
L
Gracias.
gracias por el aporte
saludos!
www.karmany.net/sistema-operativo/53-general/304-como-formatear-un-usb-que-no-deja-modo-solo-lectura
- Utiliza un adaptador de tarjetas micro SD. Estos adaptadores tienen en un lateral un botoncito que pone lock. Introduce la micro SD en el adaptador, desbloquéala usando el botón "lock" hacia la posición de desbloqueo y después usa la memoria en un ordenador y prueba lo comentado en este artículo o lo que pone en este otro:
www.karmany.net/sistema-operativo/53-general/304-como-formatear-un-usb-que-no-deja-modo-solo-lectura
gracias krnalito
Diskpart ha encontrado un error: Acceso denegado.
Consulte el registro de eventos del sistema para obtener mas informacion.
Espero puedas ayudarme man
"DiskPart ha encontrado un error: El medio está protegido contra escritura.
Consulte el registro de eventos para obtener mas informacio"
Espero me puedas ayudar con este problema, saludos
¿Has realizado el clean?
En este caso puede ser compleja la solución. Prueba a reinstalar drivers, pruébalo en otros ordenadores,int éntalo en versiones más actuales de Windows (Windows 7, 8 , 8.1, 10). Si aun así no lo consigues, intenta recuperar los sectores defectuosos con programas como HDD Regenerator.
Espero que tengas suerte!
Saludos.
¡¡¡¡¡¡¡¡¡¡¡¡EXCELENTE!!!!!!!!!!!!
PERO UNA PREGUNTA SOLO ME LO LEE EN UNA COM[censurada]D ORA QUE HAGO???
GRACIAS
En vez de formatear con formato NTFS prueba a formatear como FAT32
Un saludo y buen día.
Un saludo,
disculpa pero como elijo la letra?
en espera de tus comentarios.
saludos
Gracias
Saludos!!