Cómo pasar fotos y archivos de tu móvil al ordenador por Bluetooth y sin pérdida de calidad
De Android a Windows 8.1. WhatsApp disminuye la calidad de tus fotos
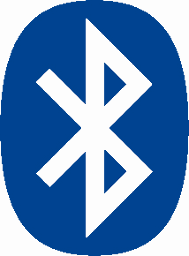 Para los que estamos habituados al uso del ordenador y otras tecnologías similares, pasar una foto o un archivo de tu smartphone a tu ordenador se traduce en una tarea muy sencilla, pero cuando lo tiene que hacer un usuario que no tiene mucha idea de manejo de móviles u ordenadores, dicha tarea se convierte en muy complicada y es todavía más complicada si lo intentamos explicar a dicha persona. ¿Podemos hacer que este paso sea mucho más simple? Hoy vamos a verlo de forma muy sencilla haciendo uso de la transferencia de archivos por Bluetooth desde un smartphone con Android a un ordenador con Windows 8.1.
Para los que estamos habituados al uso del ordenador y otras tecnologías similares, pasar una foto o un archivo de tu smartphone a tu ordenador se traduce en una tarea muy sencilla, pero cuando lo tiene que hacer un usuario que no tiene mucha idea de manejo de móviles u ordenadores, dicha tarea se convierte en muy complicada y es todavía más complicada si lo intentamos explicar a dicha persona. ¿Podemos hacer que este paso sea mucho más simple? Hoy vamos a verlo de forma muy sencilla haciendo uso de la transferencia de archivos por Bluetooth desde un smartphone con Android a un ordenador con Windows 8.1.
Cómo pasar los archivos de un móvil a un ordenador
Existen muchas alternativas, he probado la mayoría de estas:
- Conectar el smartphone y el ordenador por Bluetooth (si dispone de ello). La veremos hoy.
Desventajas:- Los dos dispositivos deben estar próximos
- Conectar ambos dispositivos mediante un cable USB y transferir los archivos. Puedes crear una carpeta compartida.
Inconvenientes:- No todos los Sistemas Operativos Windows disponen de los controladores necesarios.
- Las actuales versiones de Android dejaron de permitir la conexión denominada "almacenamiento masivo" (Mass storage) smartphone-ordenador y hoy día la transferencia de fotos se realiza mediante MTP (Multimedia Transfer Protocol) que es mucho más lenta y tiene inconvenientes como que no podemos ver las vistas previas de las fotos cuando accedemos desde Windows. También se permite la conexión PTP (Picture Transfer Protocol) principalmente para cámaras y así con su software, transferir archivos a ordenadores que no admitan MTP.
- Los dos dispositivos tienen también que estar próximos
- Mediante WIFI. He estado probando estos días esta alternativa y me parece muy interesante, para profundizar más adelante.
Desventajas:- En mis pruebas, creando una carpeta compartida, comprobé que la configuración inicial es bastante compleja.
- Creando un servidor FTP.
Desventajas:- Necesitas instalar un cliente FTP (por ejemplo Filezilla en tu ordenador) y un servidor (por ejemplo en Android). Después configurar todo correctamente.
- Mediante redes sociales. Algunas redes sociales te permiten enviar mensajes privados sin perder calidad de las fotografías, por ejemplo, Facebook.
Desventajas:- Tienes que perder tiempo entrando en la aplicación, subir los archivos para después volverlos a descargar. Tienes que enviar los archivos a alguien, ¿no?
- WhatsApp. Pues sí, desde que se permite acceder a WhatsApp Web, no hay ningún problema en descargar a tu ordenador las fotos de una conversación.
Desventajas:- Pero existe un gran inconveniente: WhatsApp disminuye considerablemente la calidad de las fotografías. Es un proceso muy rápido pero a costa de perder calidad.
- Email. Envía un email a alguien o a ti mismo adjuntado los archivos. Al tener Android ya tienes una cuenta de gmail.
Desventajas:- Lo mismo que el punto 5.
- En algunos smartphone he tenido el problema de que solo podía seleccionar una sola foto.
- La nube. Dropbox, Google Drive.
Desventajas:- Lo mismo que el punto 5.
- Recuerda poner permisos para que no sean públicas.
- Tarjeta SD. Guarda los archivos en tu tarjeta SD del móvil, la extraes con seguridad y la introduces en el lector de tu ordenador.
Desventajas:- Que tu ordenador pueda leer la tarjeta.
Y seguro que podemos seguir hablando con otras alternativas ¿Por qué hablo hoy solamente de la tecnología Bluetooh? Porque pienso que es una de las opciones más rápidas entre dos dispositivos sin afectar a tu consumo de datos móviles y porque la mayoría de dispositivos actuales ya disponen de Bluetooh. También porque hay que conocer algunos detalles de la configuración de Windows 8.1.
Antes de ver las configuraciones, activa el Bluetooth de tu ordenador. Es posible que necesites activarlo desde un botón (interruptor) o desde un software determinado. Desde Windows 8.1 puedes ir al menú principal de Windows > Buscar > escribes: bluetooth > y pulsas en Configuración de Bluetooth.
Configuración Bluetooth en Android
Ve al menú principal > Ajustes > Bluetooth:
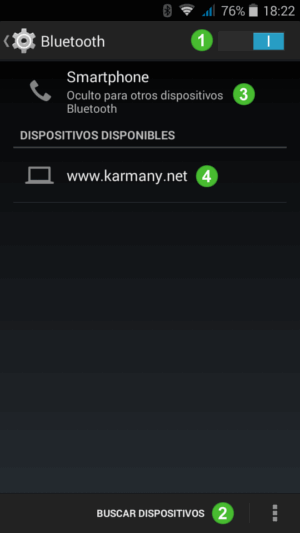
Activa el Bluetooth 1 y pulsa sobre el botón 2 para buscar el Bluetooth de tu ordenador (en el caso de la imagen anterior ha encontrado www.karmany.net, que es el nombre que le he puesto al bluetooth de mi portátil). Si observas que no aparece ningún dispositivo disponible 4, es posible que tu ordenador tenga oculto el nombre. Verás su configuración en el siguiente apartado.
Si quieres hacer la sincronización desde tu ordenador con Windows, tendrás que pulsar el botón 3 para que el Bluetooth de tu smartphone esté visible durante dos minutos, si no tu ordenador no encontrará ningún dispositivo.
Configuración Bluetooth en Windows 8.1
Es algo distinto de versiones anteriores. Podemos acceder a la configuración de varias formas, entre las que destaco estas dos:
- Lo que he dicho anteriormente: Ve al menú principal de Windows > Buscar > escribes: bluetooth > y pulsas en Configuración de Bluetooth.
- Ve al panel de control y en el cuadro de búsqueda escribe: bluetooth 5.
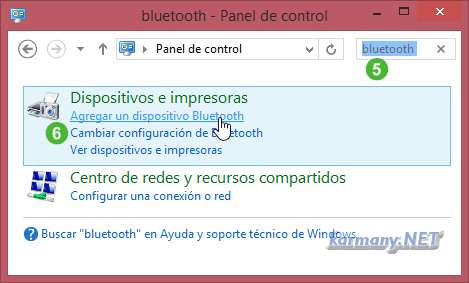
Verás 2 opciones principales relacionadas con bluetooth 6; puedes Agregar un dispositivo Bluetooth o cambiar la configuración. No entres en ninguna todavía.
Para centrarnos y no mezclar las cosas: Desde tu smartphone has llegado a ver el Bluetooth activado de tu ordenador 4. ¿No puedes verlo? Prueba lo siguiente, no lo saltes que veremos una interesante opción de icono en la barra de tareas.
No veo el Bluetooth de mi ordenador desde el móvil
Accede a la imagen anterior 6, ya explicado. Pulsa en Cambiar configuración de Bluetooth, en la ventana que aparece tilda:
- Temporalmente en la opción: "Permitir que los dispositivos Bluetooth encuentren este equipo". Una vez realizada la conexión (siguiente apartado) destíldala.
- Haz que se muestre un icono en la barra de tareas con la opción: "Mostrar el icono de Bluetooth en el área de notificación." El icono es útil porque muestra un menú contextual.
Vincular smartphone y ordenador
Sigue los pasos de este modo: Pulsa en tu smartphone en 3 para hacerlo visible, después desde tu ordenador pulsa en 6 en Agregar un dispositivo Bluetooth y cuando lo encuentre, haz clic en él y seguidamente en el botón Emparejar, (este siguiente paso muchas veces no es necesario) pulsa ahora en tu smartphone en 4 para vincularlo. Durante unos segundos, tanto en el smartphone como en tu ordenador, verás una ventana con un mismo código de números para comprobar la conexión. Acepta en ambos dispositivos si estos coinciden (botón Sí en ordenador y botón Vincular en Android). Imagen de Android:
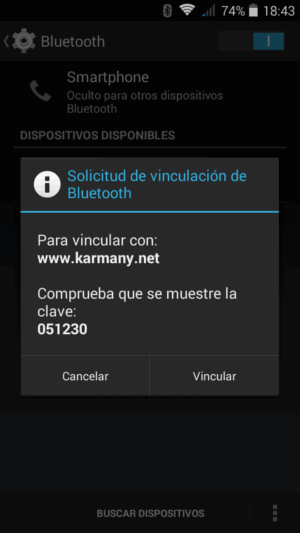
Una vez vinculados verás que en Android ya aparece el dispositivo como sincronizado y en Windows 8.1 aparece como Apareado.
Enviar y recibir archivos
Enviar archivos
Enviar ahora archivos desde tu ordenador al móvil es sencillo: pulsa en cualquier archivo de tu ordenador con el botón derecho del ratón y en el menú contextual elige: enviar > Bluetooth > y selecciona tu smartphone.
Recibir archivos
Recibir archivos es un pelín más laborioso debido a que la configuración de Windows no suele permitir, por defecto, hacerlo directamente. Si quieres enviar archivos desde tu smartphone al ordenador, localiza en tu móvil el/los archivos que quieras enviar y selecciónalos.
Es posible que al seleccionar varias imágenes no tengas la opción de compartir por Bluetooth, por ejemplo, al seleccionar dos archivos desde WhatsApp. Para evitar esto, hazlo desde la galería de imágenes o desde aplicaciones como ES File Explorer. Normalmente las imágenes de WhatsApp suelen estar en Tu dispositivo Android > sdcard > WhatsApp > Media > WhatsApp Images o en la galería de imágenes, en una carpeta aparte.
Una vez seleccionadas (desde la galería de imágenes) ve al ordenador y pulsa en el icono de abajo del Bluetooth de la barra de tareas, haz clic con el botón derecho del ratón y selecciona "Recibir un archivo" 7:
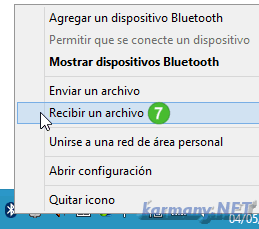
Finalmente desde el smartphone, y con las imágenes ya seleccionadas, pulsa el botón de arriba de compartir y elije: Bluetooth > y tu ordenador. Desde Windows verás ahora que podrás seleccionar la carpeta de recepción de archivos. Espero que todo esto te pueda resultar útil ya que es una forma rápida, sencilla de configurar, sin pérdida de calidad, sin consumo de datos móviles ni Wifi y sin instalar programas de terceros.

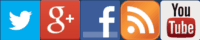







Efectivamente, la transmisión es bastante más lenta. A la hora de pasar mucha información, es mejor usar otras alternativas. Por ejemplo, para varios GB de datos, la nube es una buena alternativa...
Un saludo.