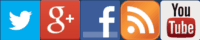Iniciar sesión automáticamente en Windows desde una cuenta de usuario
Con contraseña y sin ella en Windows 7 y 8.1.
Cuando preparas o reparas un ordenador a un usuario, muchas veces te das cuenta de que las cosas más simples para ti, para otros pueden ser complicadas. Os muestro lo que me sucedió hace unos días: reparé a un familiar su ordenador de sobremesa que tenía instalado Windows 7. Le puse dos cuentas de usuario:
- Administrador: la que he utilizado para la instalación de programas y gestión de Windows.
- Invitado: le puse contraseña al principio, pero finalmente la dejé sin ella para que el usuario pudiera acceder directamente a Windows desde esta cuenta.
Mostrando el problema
¿Cuál fue el problema? Pues tal vez a ti como usuario avezado te parezca una tontería, pero tras iniciar el ordenador apareció la siguiente imagen (que fotografié):

Siento la pésima calidad de las fotografías, las originales salieron muy distorsionadas tal vez debido a las diferentes frecuencias entre la cámara fotográfica y el monitor. Y después he tenido que retocarlas.
También para configurar el inicio de las cuentas de usuario y seguir este tutorial, necesitarás hacerlo como administrador.
Un extraño error:
El nombre de usuario o contraseña no es correcto
Parece que tiene fácil solución, así que el usuario pulsó el botón aceptar y Windows mostró únicamente la cuenta de administrador y un botón debajo: Cambiar de usuario. Seguidamente hizo clic en el botón Cambiar de usuario y llegó hasta aquí:
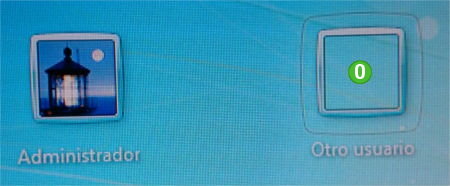
En el cual, si el usuario hace clic en "Otro usuario" 0, tendrá que escribir correctamente su nombre de usuario y la contraseña para acceder a Windows. En definitiva, es un poco lioso. Hoy verás cómo acceder directamente a la cuenta de un determinado usuario.
Acceder al Panel de Control avanzado de cuentas de usuario
Para acceder al Panel de Control avanzado de cuentas de usuario puedes hacerlo de estas 2 formas:
El Panel de Control avanzado de cuentas de usuarios del propio Windows 7 o Windows 8.1 se encuentra en C:\\Windows\System32.
1ª Forma:
Ve al menú de inicio de Windows 7 1 y en el cuadro de texto donde aparece Buscar programas y archivos, escribe Ejecutar 2. Una vez encontrado 3, cliquea sobre él o pulsa Enter.
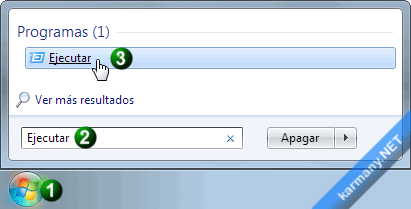
Nota: Para mostrar la ventana ejecutar puedes usar el siguiente atajo: tecla Windows + R. (Windows 7, 8, 8.1)
En Windows 8.1 puedes pulsar con el botón derecho del ratón en el botón de Inicio 4 y seleccionar la opción ejecutar 5:
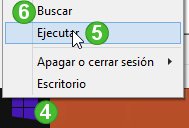
Seguidamente en la nueva ventana de Ejecutar, escribe lo siguiente:
control userpasswords2
Pulsa enter.
2ª Forma
Ejecutando directamente el programa. Ve al menú de Windows 7 1 y escribe en el cuadro de texto 2 (Buscar programas y archivos) lo siguiente:
Netplwiz
Pulsa enter o haz clic en el programa Netplwiz.
En Windows 8.1 puedes ir al botón de Inicio 4 > pulsar el botón derecho del ratón > seleccionar Buscar 6. Pulsa enter o haz clic en el programa Netplwiz.
Ya estás en el Panel de Control avanzado de control de usuarios.
Modificar la cuenta de inicio
Desde este Panel de Control:
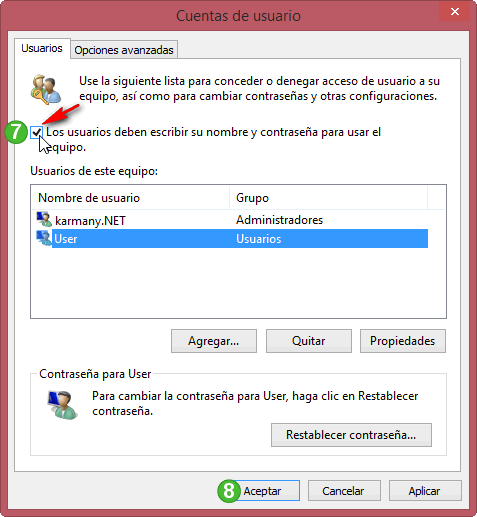
- Deltilda la opción:
Los usuarios deben escribir su nombre y contraseña para escribir su nombre
7. Ahora ya sabes por qué aparecía Otro usuario 0.
Y pulsa el botón Aceptar 8. Verás que aparecerá una ventana para configurar el inicio de Windows con el usuario que quieras:
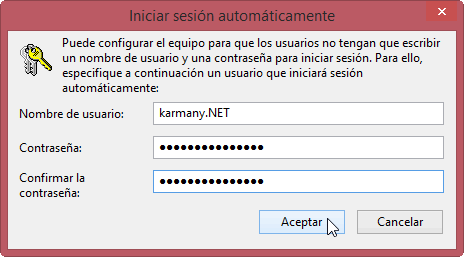
Ahí puedes poner, quitar o modificar la contraseña de acceso. Pulsa Aceptar y verás que en el nuevo reinicio, el usuario karmany.NET será el que inicie automáticamente la sesión.