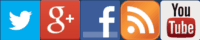Probar tu web en Internet Explorer 6, 7, 8, 9, 10, 11 perfectamente
Probando IE6 en Windows, Linux o Mac
![]() Para un desarrollador web es importantísimo poder testear la web que está creando en diferentes navegadores, y más en Internet Explorer (IE) ya que con cada nueva versión, en algunos casos, hay un abismo de diferencias. ¿Existen programas en Windows para emular cada una de las versiones de Internet Explorer? -Sí, sí que existen y he probado muchos de ellos, no obstante, de todos los que he testeado, solo te puedo recomendar uno y es IETester, aunque no sé si tras la instalación de Windows 8.1 o tras la instalación de IE 11, IETester dejó de funcionar correctamente y me daba fallos en algunos aspectos CSS3 como los gradientes. Estos pequeños errores, para ti que eres desarrollador web, pueden suponer una gran pérdida de tiempo (y dinero) buscando soluciones incomprensibles.
Para un desarrollador web es importantísimo poder testear la web que está creando en diferentes navegadores, y más en Internet Explorer (IE) ya que con cada nueva versión, en algunos casos, hay un abismo de diferencias. ¿Existen programas en Windows para emular cada una de las versiones de Internet Explorer? -Sí, sí que existen y he probado muchos de ellos, no obstante, de todos los que he testeado, solo te puedo recomendar uno y es IETester, aunque no sé si tras la instalación de Windows 8.1 o tras la instalación de IE 11, IETester dejó de funcionar correctamente y me daba fallos en algunos aspectos CSS3 como los gradientes. Estos pequeños errores, para ti que eres desarrollador web, pueden suponer una gran pérdida de tiempo (y dinero) buscando soluciones incomprensibles.
Para evitar todo esto, podemos hacer algo que incluso recomienda el mismo Microsoft y es...
...Instalar máquinas virtuales de Windows, cada una con un navegador específico. Lo bueno es que Microsoft pone a nuestra disposición las imágenes de dichas máquinas virtuales para Windows, Linux o Mac. Aunque instalarlo es un pelín laborioso, más que nada, porque las descargas son muy pesadas, creo que la idea es muy buena y una vez instalado todo, tienes exactamente el navegador que necesitas. Merece, y mucho, la pena.
Después de probarlo, como podrás imaginar, los Sistemas Operativos Windows son versiones de prueba. Cuando inicias estas máquinas virtuales con Windows, en el escritorio aparecen unas indicaciones para ampliar la licencia de uso, excepto para Windows 8 y 8.1.
Otro tema muy importante (MUY importante) que puedes tener en mente, es si desde la máquina virtual puedes acceder a localhost para poder analizar tu proyecto web. La respuesta es afirmativa.
Instalar VirtualBox
Yo quise hacer una primera prueba, así que descargué, por ejemplo, VirtualBox para instalar Windows e Internet Explorer 6.
¿Por qué voy a instalar y a hacer pruebas con el obsoleto Internet Explorer 6? Simplemente por probar, porque es la descarga de menor peso y para que este artículo sirva de ejemplo al instalar las otras versiones de IE.
La instalación de VirtualBox en Windows es muy sencilla y no requiere ninguna explicación:
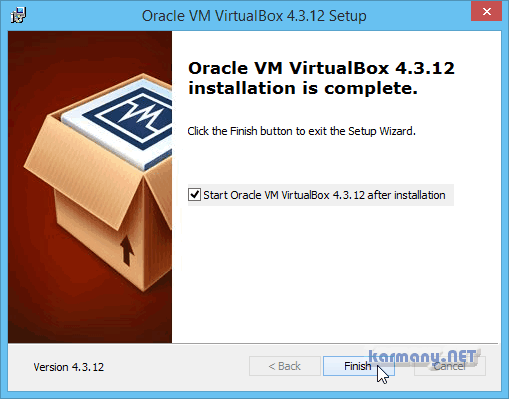
Descargar una imagen de Internet Explorer 6
Desde aquí, ve al apartado Descargar una máquina virtual para Mac, Linux o Windows y pulsa sobre Obtener máquinas virtuales gratuitas. Se abrirá un desplegable y tendrás que seleccionar primeramente tu Sistema Operativo (Windows, Mac o Linux) y seguidamente la plataforma de virtualización: VirtualBox en Windows. Ahí tendrás la descarga de todos los navegadores. Yo en este caso, y para este tutorial, descargo los dos archivos para IE6 1:
- part1.exe
- part2.rar
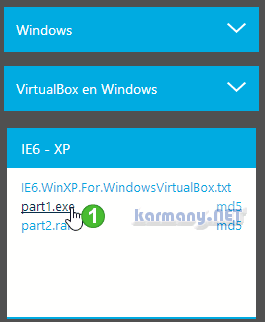
Añadir la imagen de Windows con IE6 en VirtualBox
Para poder trabajar crearemos un entorno con Windows XP e Internet Explorer 6. Si no te apetece seguir estos pasos y dispones de una licencia de Windows, podrías realizar una instalación desde cero. Pero yo voy a hacerlo con la imagen descargada.
El proceso es muy sencillo y lo primero que hay que hacer es darle 2 clics al ejecutable que te acabas de descargar 2:
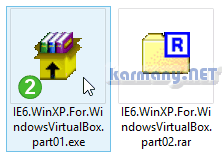
Como sé que me va a pedir una localización para descomprimir la máquina virtual, y para tenerlas todas ordenadas por si en el futuro las necesito, creo en C:/ una carpeta llamada karmany.NET y ahí extraigo todo. Ya puedo borrar los dos archivos anteriores 2.
En C:/karmany.NET se ha creado un archivo llamado IE6 - WinXP.ova. Abro VirtualBox, voy al menú Archivo > Importar servicio virtualizado > selecciono el archivo .ova, pulso NEXT:
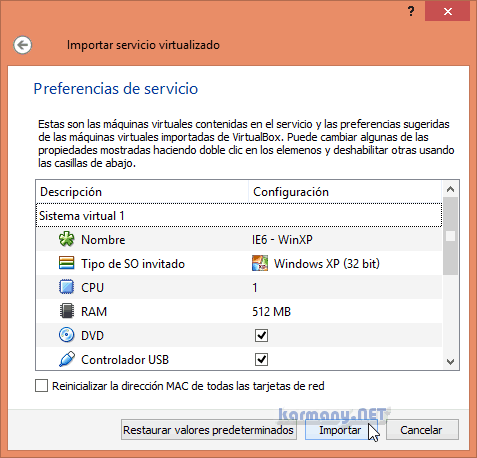
Y pulso el botón Importar como ves en la imagen anterior. Es todo muy sencillo y puedes hacer lo mismo con Internet Explorer 7, 8, 9, 10 y 11. El rendimiento y manejo de VirtualBox, de verdad, que me asombra de forma muy positiva. Además, puedes crear instantáneas para evitar todo el proceso de arranque y en menos de 2 segundos estás trabajando ya con el navegador.
¿Cómo acceder a localhost?
La última pregunta y tal vez la más importante de todo esto es: ¿y cómo accedo ahora a localhost para desarrollar mi web? Porque desde mi punto de vista, todo este trabajo está indicado para eso: para conectarte a localhost. Imagina que para ver/analizar tu web estabas yendo a esta url:
http://localhost/karmanyNET/
Pero si pegas esa URL en el navegador de tu máquina virtual no funciona. Normalmente puedes acceder desde este otro enlace:
http://10.0.2.2/karmanyNET/
Aunque todo este último apartado lo veremos más específicamente en otro artículo.