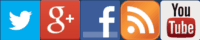Instalar XAMPP con instalador en Windows
Realizado y probado en Windows 8.1 a 64 bits
![]() Hace ya tiempo, hice la instalación de XAMPP en Windows 7 sin instalador. Aprovechando que hoy voy a hacer la instalación de XAMPP en Windows 8.1 y, para hacerlo diferente, voy a usar el instalador. No tiene prácticamente ninguna dificultad, tal vez la mayor de ellas sea qué archivo descargar.
Hace ya tiempo, hice la instalación de XAMPP en Windows 7 sin instalador. Aprovechando que hoy voy a hacer la instalación de XAMPP en Windows 8.1 y, para hacerlo diferente, voy a usar el instalador. No tiene prácticamente ninguna dificultad, tal vez la mayor de ellas sea qué archivo descargar.
XAMPP, como dice su web, es una forma fácil de instalar la distribución Apache que contiene MySQL, PHP y Perl. Es muy útil para instalar y hacer pruebas de tu sitio web en tu ordenador local. Las últimas versiones son compatibles con Windows 8 a 64 bits, que es lo que quería comprobar principalmente.
XAMPP está programado y compilado con Visual C++ 2008 y para que funcione necesita el paquete redistribuible de Microsoft Visual C++ SP1 (x86), aunque en Windows 8.1 no he necesitado dicha instalación.
En este momento, hay 4 distribuciones de XAMPP: para Linux, para Windows, para Mac OS X y para Solaris.
Además de la versión instalable y la mencionada en el primer enlace de este artículo, también existen otras alternativas como la versión Portable que puedes llevar en una memoria USB, o la versión Bitnami para XAMPP que te permite instalar tus favoritas aplicaciones (Joomla, Drupal, WordPress etc..) de forma muy sencilla. Aunque yo prefiero hacerlo todo desde cero, por ejemplo, para instalar tu propia web o la versión de tu CMS que necesites.
¿Qué versión descargar y de dónde?
Lo más lógico es descargar la última versión estable, sin embargo, deberías tener presente unos pequeños consejos que me han servido y así no descargar y perder tiempo, instalando una versión de XAMPP que no te va a funcionar:
- Una de las primeras preguntas es: ¿Qué versión PHP es la que necesitas? Cada versión de XAMPP es posible que tenga una versión diferente de PHP y tu web tal vez necesite una determinada. Al igual que has hecho esta pregunta sigue haciendo lo mismo con MySQL etc...
- ¿Qué Sistema Operativo tienes instalado y a 32 o 64 bits? Las versiones antiguas de XAMPP daban problemas con Windows 8 y 64 bits. Las modernas pueden generar conflictos en Windows XP.
Después de estos 2 sencillos consejos, y en mi caso con Windows 8 a 64 bits, voy a descargar la última versión de XAMPP que a fecha de este artículo es la 1.8.3 con PHP 5.5.6 y además leo en su web esto:
For Vista, 7, 8, 2008 & 2012. Windows XP or 2003 not supported. (como puedes ver en la imagen de más abajo)
¿Será compatible con mi web? Yo voy a instalar la última versión de Joomla! He hecho lo siguiente: he comprobado todas las características de XAMPP y después los requisitos técnicos de Joomla!
Descarga del instalador
Voy a descargar el instalador. Accede a XAMPP para Windows y un poco más abajo tendrás varios enlaces de descarga:
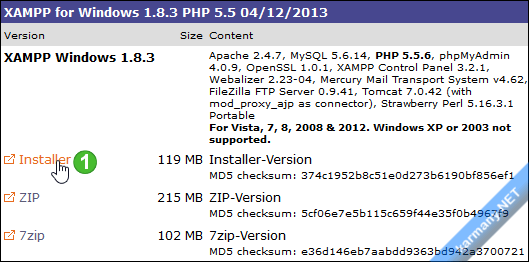
Pulsa en Installer 1 y descargarás un instalador de 119 MB. Y como con cualquier aplicación, puedes iniciar su instalación.
¿Necesitas otra versión? Puedes descargar cualquier otra versión (o la misma) desde SourceForge.
Instalación
El proceso de instalación es muy sencillo. Te pedirá primero que desactives temporalmente el análisis en tiempo real de tu antivirus porque muchos pueden detectar falsos positivos. Los dos puntos más importantes de este proceso son:
- Selección del directorio de instalación. Te recomiendo que lo dejes en: C:/xampp
- Selección de componentes. Los dejo todos tildados, como puedes ver en la siguiente imagen:
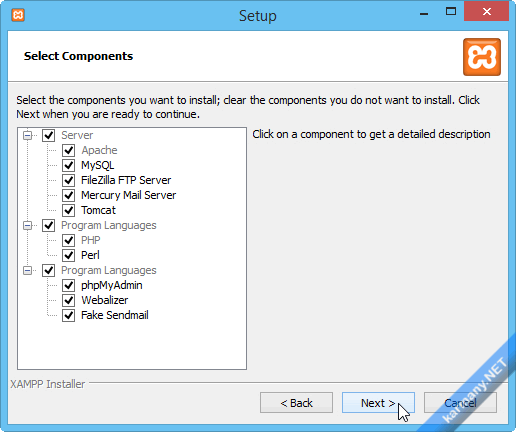
Terminada la instalación, preguntará si quieres que el Panel de Control de XAMPP sea ejecutado:
Setup has finished installing XAMPP on your computer, Do you want to start the Control Panel now?
(El asistente ha finalizado la instalación de XAMPP en su ordenador, ¿quiere iniciar ahora el Panel de Control?)
Puedes tildarlo o no pero lo más importante es saber dónde se encuentra el Panel de Control para que sepas ejecutarlo posteriormente. Dicho programa está en:
C:/xampp/xampp-control.exe
Yo te recomiendo crear un acceso directo en el escritorio. En el siguiente artículo veremos cómo saber si está correctamente instalado y cómo ejecutar PHP y MySQL.