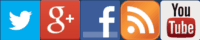Instalar Eclipse en Windows
¿Qué es Eclipse para php? ¿Por qué usarlo?
Si eres programador en php seguramente Eclipse ya sea tu herramienta diaria de trabajo, pero si no tienes experiencia vas a conocer un entorno de desarrollo que a partir de ahora va a ser tu compañero inseparable. Nos vamos a centrar en programación php desde Windows a 32 bits. Si programas componentes sencillos o realizas pequeños cambios en tu web, puedes hacerlo con un simple editor, pero cuando la cosa se complica y pretendes programar una extensión por ejemplo para un CMS te das cuenta que necesitas un debugger para depurar tu código. Conocer el valor de las variables, de las matrices, ver de dónde es llamada una función o a dónde va puede resultar complejo y para casos sencillos podemos usar funciones como por ejemplo printf o mostrar mensajes de alerta en JavaScript. Veo que ya sabes de lo que hablo.
Eclipse es un IDE (Entorno de Desarrollo Integrado) profesional y gratuito. No sólo es utilizado en php, sino que mediante plugins se le puede añadir soporte para otros lenguajes de programación: Java, C++ etc... y ahora mismo estoy leyendo un libro sobre programación en Android, ¿sabes qué se utiliza en este libro?: Eclipse al que se le instala posteriormente el Android Development Kit. Con esto quiero que veas la importancia que puede tener Eclipse. Yo me voy a centrar en php, por eso he puesto este tema relacionado con Programación web pero posiblemente en un futuro hagamos pruebas con otros lenguajes y estos artículos seguro que te sirven de orientación. Con Eclipse verás que depurar código php será muy sencillo y tendrás a mano toda la información disponible desde una interfaz gráfica, donde podrás programar, probar y depurar. En estos momentos voy a comenzar la instalación de Eclipse desde cero a la vez que escribo los artículos y lo haces tú. Así iremos viendo los fallos más comunes que pueden surgir.
Como sabes, la programación php se ejecuta en servidor y como depuraremos código en nuestro disco duro, pues necesitamos un servidor en nuestro ordenador. Yo voy a usar XAMPP, así que antes de presentar a Eclipse debes instalar XAMPP, leyendo este tutorial que hice: Instalar XAMPP por karmany
Descargar Eclipse
Una vez que tengamos instalado XAMPP, podemos descargar Eclipse ya configurado desde varios sitios, sin embargo, vamos a aprender a configurarlo desde cero y descargando su última versión de su página web. Vamos a ir a la página oficial de Eclipse, y nos iremos a la zona de descarga: Página web Eclipse - zona de descargas
A fecha de este artículo la descarga más actualizada es Eclipse Classic 3.7 de 174 MB. En mi caso descargo la de Windows 32 Bit en formato zip:
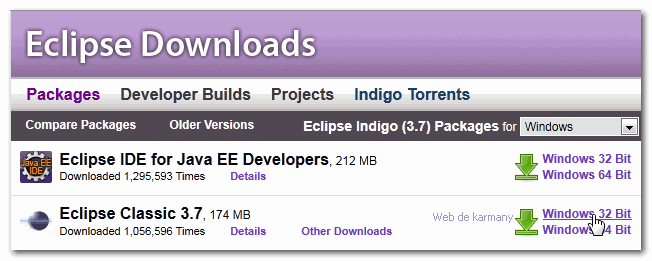
Me voy a echar un café. Tras un buen tiempo lo tengo en mi escritorio en formato .zip. Voy a hacer la instalación en Windows 7.
Antes de continuar: dependencias, términos y condiciones
Antes de continuar si observas un poco en su página web, Eclipse hace uso de la Máquina Virtual de Java y necesita el JRE (Java Runtime Environment) para funcionar correctamente, literalmente dice lo siguiente: "You will need a Java runtime environment (JRE) to use Eclipse (Java SE 5 or greater is recommended)". Nos dice que es recomendable Java SE 5 o posterior. Es muy sencilla su instalación, pero por si tienes dudas puedes leer este artículo: Instalar Java en Windows (JRE)
Yo no la voy a instalar, de momento, para que observes qué ocurre. Del mismo modo, el uso de Eclipse conlleva aceptar unos términos y condiciones que debes leer: Eclipse Foundation Software User Agreement.
Instalación de Eclipse
En el zip que nos hemos descargado tenemos todo lo necesario para su instalación. No es un proceso propiamente de instalación en Windows, se trata simplemente de descomprimir el zip. Si observas este archivo comprimido verás que ya tiene (por lo menos el mío) una carpeta llamada "eclipse", por este motivo, voy a copiar el zip en el directorio raiz C y lo voy a descomprimir ahí:
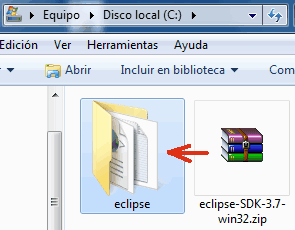
Para que observes como ha quedado todo el contenido de la carpeta Eclipse, te dejo otra instantánea:
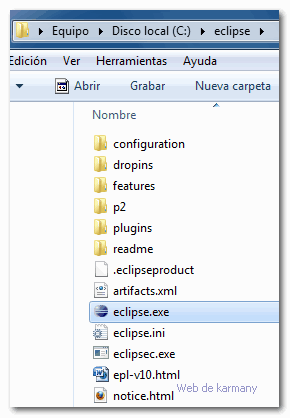
Para saber si hasta ahora hemos realizado los pasos correctamente, ejecuta eclipse.exe. Como ya expliqué antes y te puedes imaginar, a mi me sale la siguiente advertencia:
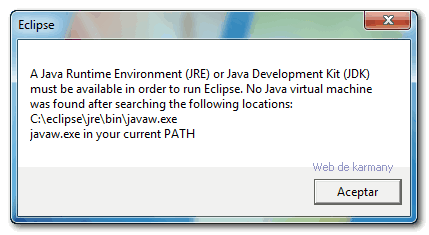
Ya he explicado el porqué de su aparición, así que descargo e instalo la última JRE (Java runtime environment) que expliqué en el enlace anterior. Ahora sí, vuelvo a ejecutar Eclipse y aparece una imagen de inicio:
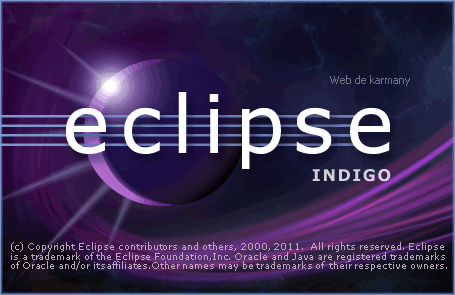
Y seguidamente aparece una ventana pidiendo que seleccionemos un área de trabajo (select a workspace):
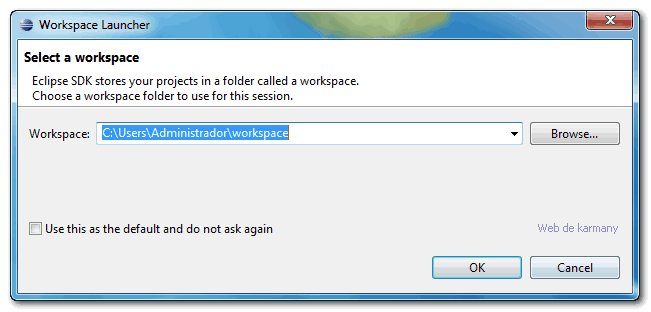
De momento hemos conseguido descargarlo, instalarlo y ejecutarlo correctamente. En el siguiente tutorial veremos qué carpeta nos está pidiendo y empezaremos a configurarlo.