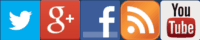Integrar Subversion (SVN) en Eclipse
Integrar Subversion en Eclipse
En el artículo anterior se editó un simple archivo de texto y, tras los cambios, se publicó en el repositorio. Del mismo modo que el archivo ha sido editado con un simple editor, se podría modificar con un herramienta más profesional como Eclipse: abres el archivo en este IDE, lo modificas, lo guardas, vas a la ruta de tu copia de trabajo y en el menú emergente publicas estos nuevos cambios en el repositorio, como ya vimos. SVN, por supuesto, está instalado. Entonces ¿por qué hay que integrar SVN en Eclipse y cómo?
Antes de seguir, si no lo has hecho ya, te recomiendo leer los 3 artículos anteriores sobre Subversion y el control de código fuente, ya que, tenemos Subversion instalado y se ha mostrado cómo configurarlo desde el cliente TortoiseSVN.
La respuesta a la pregunta anterior es que con un complemento en Eclipse se puede integrar el control de versiones SVN con el entorno de desarrollo y así con un simple clic de ratón se mostrará un menú emergente y se podrá añadir o eliminar archivos del proyecto.
Complementos para integrar SVN en Eclipse
Yo he oído hablar principalmente de dos de ellos:
- Subclipse: que es el que voy a instalar
- Subversive: también muy comentado en la red. Es un proyecto de código abierto que comenzó en el año 2005 y desde 2007 es un proyecto oficial de Eclipse. Se trata de un plugin que permite trabajar con proyectos almacenados en repositorios Subversion, directamente desde el área de trabajo de Eclipse.
He decidido hablar de Subclipse, tal vez porque es menos comentado que Subversive y porque fue el primero que probé. Se distribuye bajo Licencia Pública Eclipse (EPL) 1.0 de código abierto. Es también un plugin que se puede instalar en el IDE Eclipse.
Recordando los 3 tutoriales anteriores, tenemos definidos dos directorios:
- REPOSITORIO
- COPIA_TRABAJO
Nos vamos a olvidar de ellos y los voy a borrar porque eran ejemplos para entender los conceptos. Crearé paso a paso ambos de nuevo aunque verás que REPOSITORIO lo voy a mantener en el mismo lugar.
Repositorio
Crear el repositorio es muy sencillo y lo he explicado en los tutoriales anteriores. Aprovechando que tengo TortoiseSVN instalado voy a crear directamente en C:\, una carpeta que voy a llamar REPOSITORIO. Sobre esa carpeta (tengo TortoiseSVN instalado) hago clic con el botón derecho del ratón y selecciono TortoiseSVN ? Crear repositorio aquí. (Sin crear la estructura de carpetas)
Crear proyecto en Eclipse
Pensando en programación, voy a crear un sencillo proyecto PHP. En Eclipse, selecciona: File ?New ?PHP Project (Archivo ?Nuevo ? Proyecto PHP). Te aparecerá la siguiente ventana:
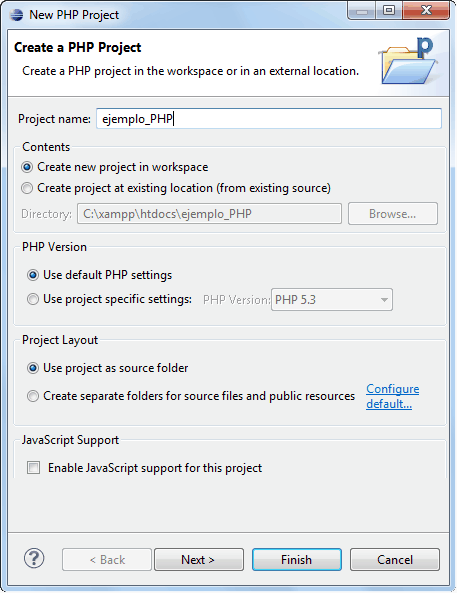
Project name (nombre del proyecto): ejemplo_PHP. Como puedes observar la ubicación de la carpeta del espacio de trabajo está en C:\xampp\htdocs y ahí se creará el directorio ejemplo_PHP para este nuevo proyecto PHP. Para entender esta ubicación tal vez necesites leer primero la instalación de Eclipse y XAMPP.
Ahora está el proyecto vacío. Lo mismo si se te diriges a C:\xampp\htdocs\ejemplo_PHP:
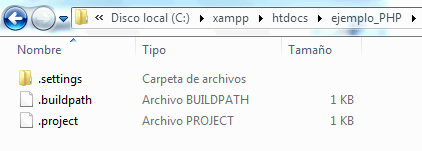
Voy a crear un primer archivo en el proyecto. File ?New PHP File (Archivo ? Nuevo archivo PHP). En la siguiente ventana pongo de nombre de archivo "prueba.php", pulso en siguiente y finalizar. Acto seguido el editor de Eclipse abrirá el nuevo fichero creado. También puedes verlo, desplegando el proyecto en el explorador. Voy a escribir en él cualquier cosa:
<?php $karmany = 'hoy es un buen día'; ?>
Guardo los cambios. Bien, ya tenemos nuestro proyecto preparado y localizada nuestra copia de trabajo. También se ha creado localmente el repositorio (recuerda que lo hicimos en la carpeta C:/REPOSITORIO) que va a ser utilizado. Lo siguiente es instalar el plugin.