Instalar TortoiseSVN. Entendiendo repositorio y copia de trabajo
Cliente SVN para Windows. Crear repositorio y copia de trabajo.
TortoiseSVN es un cliente gratuito de código abierto bajo licencia GNU General Public License (GPL) para el sistema de control de versiones Apache™ Subversion©, como ya vimos en el anterior tutorial sobre el control de código fuente. ¿Por qué selecciono TortoiseSVN? Porque es gratuito, tiene GUI, multi-idioma, se integra perfectamente con la shell de Windows y tiene una amplia y excelente documentación en nuestro idioma. Si no quieres usarlo puedes instalar el cliente SVN que tendrás que utilizar desde la línea de comandos. En este último caso, a todos sus comandos e información detallada puedes acceder desde el enlace que dejamos en el anterior tutorial.
Su página web, donde se puede obtener el instalador, es esta: http://tortoisesvn.net/downloads.html. Desde ahí puedes descargar el setup para 32 o 64 bits y también te indica la versión de la librería de Subversion utilizada. Yo, en mi caso, descargo el de 32 bits que pesa unos 13,5MB. La instalación es muy sencilla y se deben aceptar los términos de la licencia. Tras completarla:
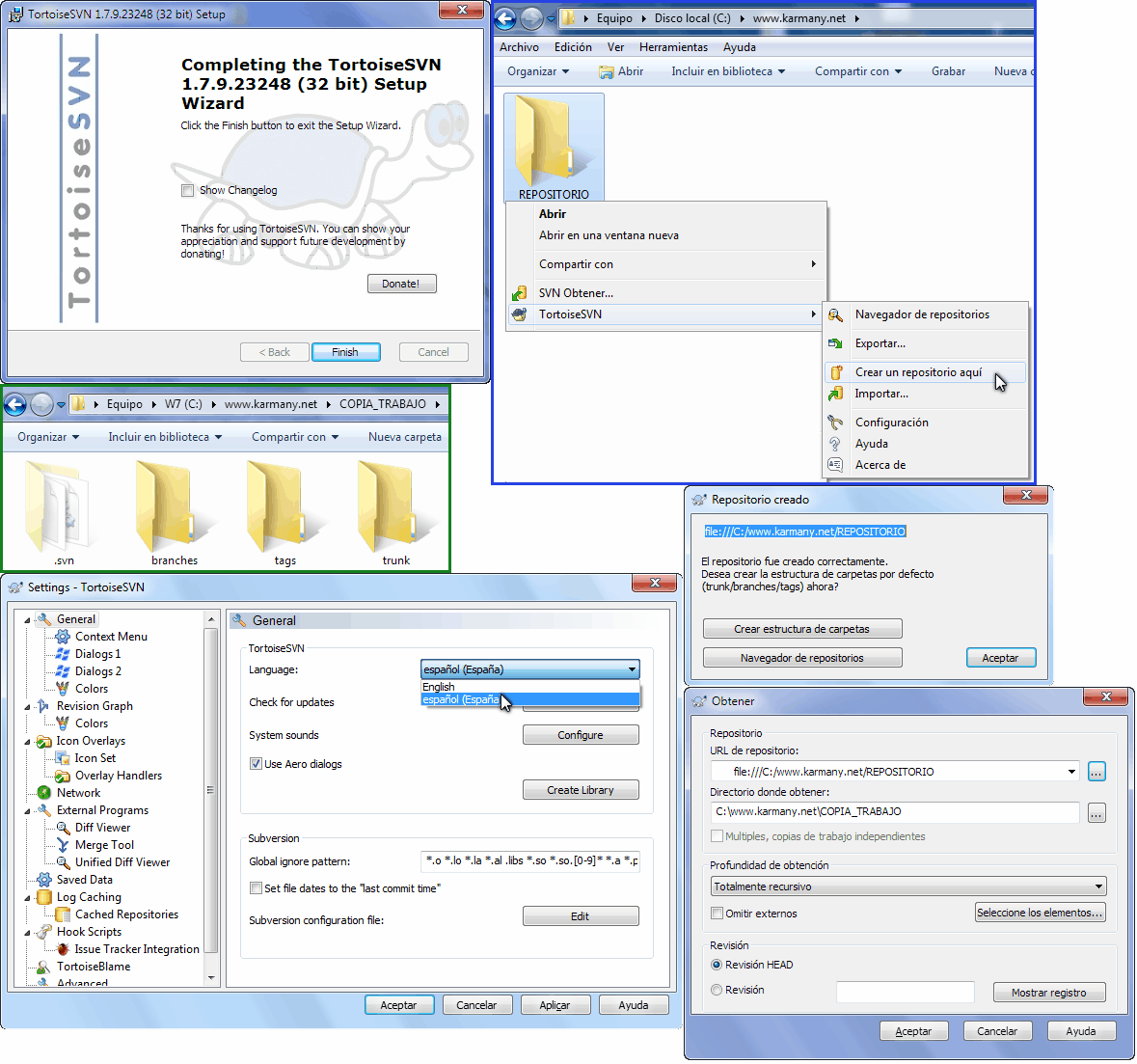
El programa se integra perfectamente con la shell de Windows (por ejemplo, en el explorador u otros programas) y lo puedes comprobar pulsando, por ejemplo, con el botón derecho del ratón sobre una carpeta cualquiera y deberás ver un submenú con TortoiseSVN.
Lenguaje y excelente documentación.
Puedes seguidamente instalar tu propio idioma descargando del enlace anterior el paquete de idioma (language packs) y un completo manual en pdf, también en español, sobre el manejo de TortoiseSVN (TSVN) que deberías leer. Ciertamente el manual es sorprendente; porque es muy completo, detallado, en español y puedes visualizarlo también cómodamente en HTML.
Tras la instalación del idioma, ahora voy a cambiarlo al nuestro. En este punto deberías pensar si es conveniente cambiarlo a español, ¿por qué digo esto? Porque el manual de SVN (y muchos otros) donde se trabaja desde la línea de comandos, hacen referencia a ellos en inglés. Si tienes dudas, vuelves a cambiar el idioma a inglés y solucionado.
Haz clic con el botón derecho del ratón y en el menú emergente selecciona TortoiseSVN > Settings y en la opción "General" tienes la posibilidad de cambiar el idioma:
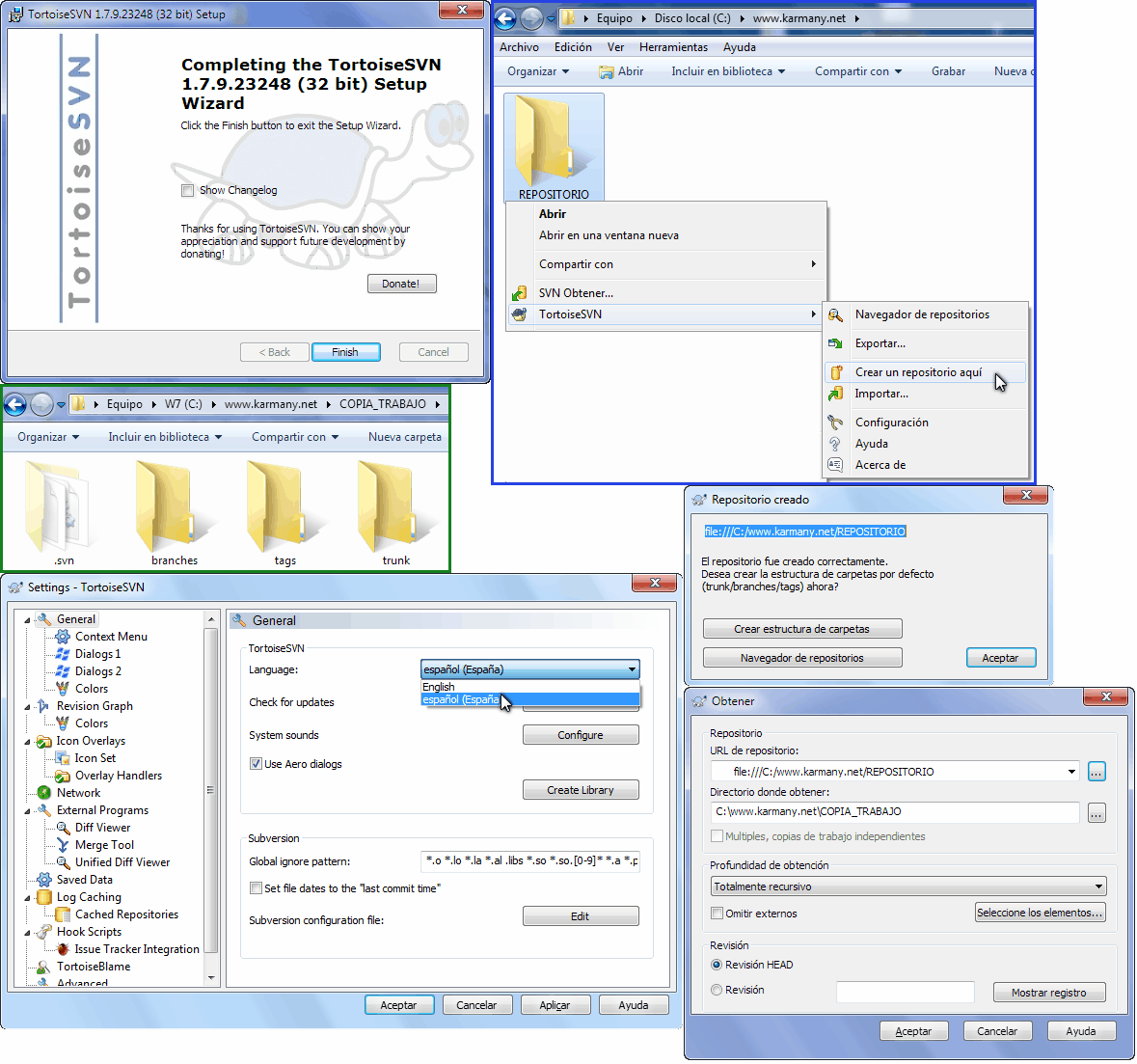
Repositorio local, copia de trabajo, publicar
Un repositorio, como ya vimos, es como un servidor de archivos pero con la peculiaridad de que recuerda todos los cambios que se hayan hecho a sus archivos y directorios. De este modo se puede volver a versiones antiguas de sus archivos y ver quién, cómo y cuándo se hicieron los cambios.
Puedes crear un repositorio en tu servidor SVN, si dispones de él; o en un repositorio local con el cliente que acabamos de instalar. Cito textualmente lo que dice el manual de TortoiseSVN: La característica de repositorio local es muy útil para prueba y evaluación pero, a menos que esté trabajando como desarrollador único en una PC, siempre debería usar un servidor Subversión que lo controle correctamente configurado.
En este tutorial, y basándome en el manual de TortoiseSVN, voy a usar la característica de repositorio local de Subversion; la que permite acceso directo a un repositorio creado en el disco rígido y sin necesidad de un servidor. Creo que es una buena idea y sencilla para entender los conceptos que vimos en el anterior artículo, especialmente "repositorio" y "copia de trabajo".
Crear repositorio local
Para crear un repositorio local basta con crear una carpeta local y registrarla como repositorio para almacenar todas las copias actuales e históricas. Voy a crear en C:/ una carpeta donde alojaré todo, llamada como esta web: www.karmany.net. Lo hago así, en vez de hacerlo directamente en el directorio C, para poder mostrar y entender las capturas (imágenes) que voy haciendo.
Voy a crear dentro de esta carpeta, otra llamada REPOSITORIO (por ejemplo). Como dice el manual de SVN: asegúrate de que este directorio reside en un disco local y no compartido en red. Ahora pulso con el botón derecho del ratón sobre ella y selecciono: TortoiseSVN > Crear un repositorio aquí:
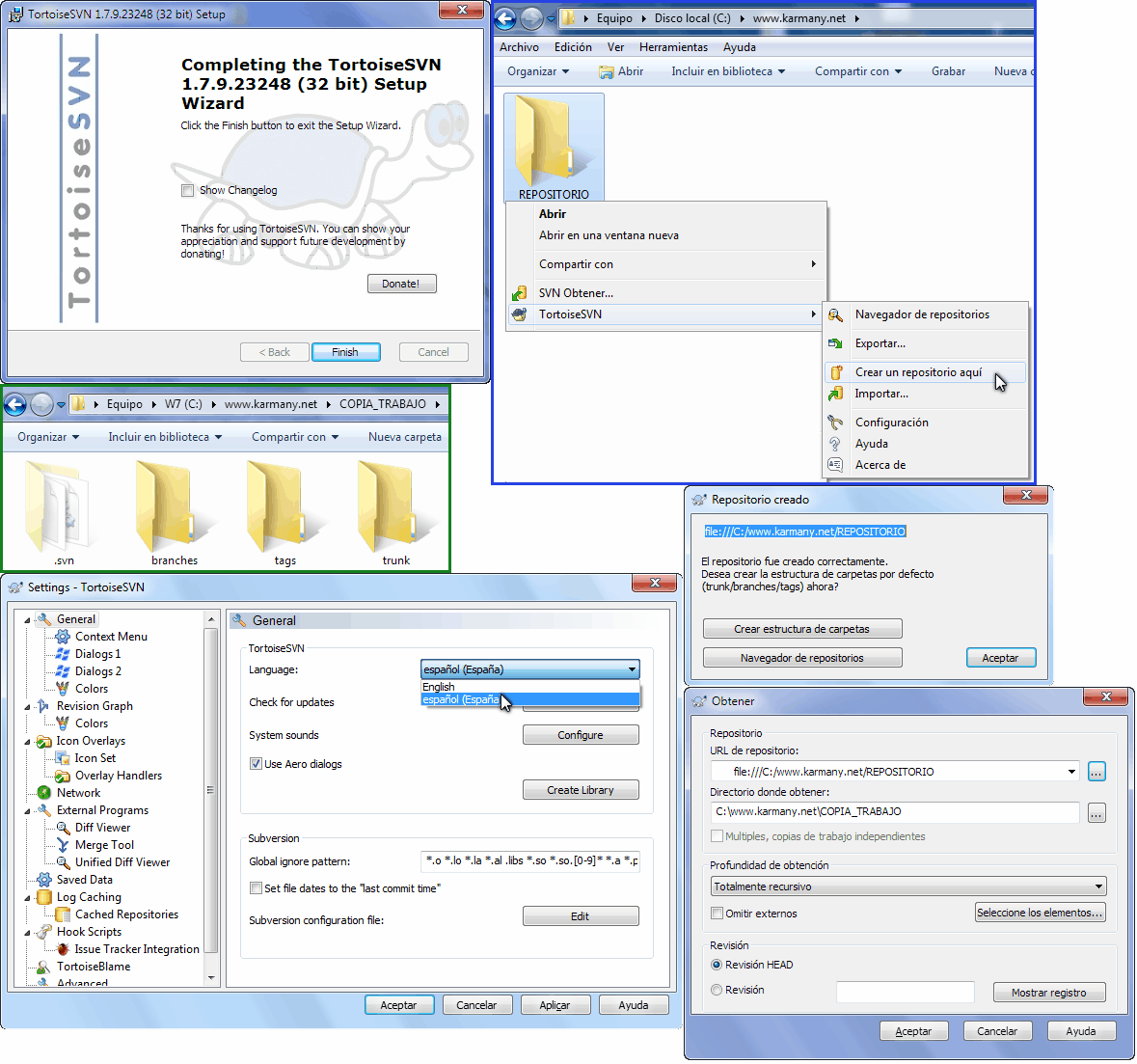
Nada más pulsarlo nos pregunta lo siguiente: (El repositorio fue creado correctamente. ¿Desea crear la estructura de carpetas por defecto: trunk/branches/tags, ahora?
):
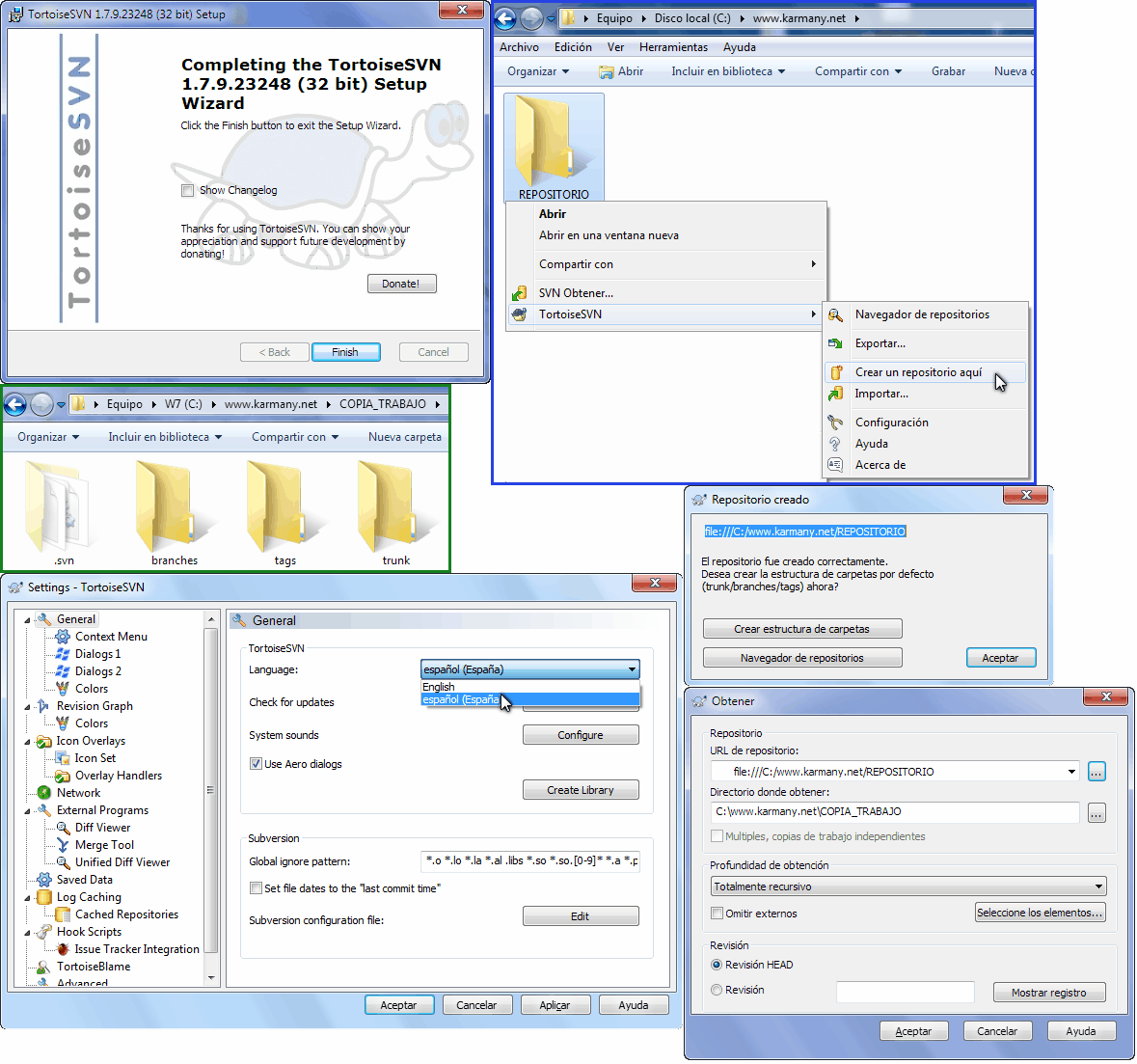
¿Por qué pregunta esto? Para entenderlo hay que leer el manual de Subversion que enlacé al inicio de este artículo en el anterior tutorial. Es la forma recomendada de organizar tus datos. Para un proyecto único normalmente en el directorio raíz se crean estos 3 directorios: (trunk: tronco, branches: ramas, tags: etiquetas)
/trunk
/branches
/tags
El manual de TortoiseSVN habla también sobre cómo importar una estructura definida por el usuario. Yo en este caso creo la estructura de carpetas por defecto pulsando el botón "Crear estructura de carpetas". Ahora si quieres navegar por el repositorio, no vayas directamente a su ubicación, debes pulsar el botón derecho del ratón y seleccionar TortoiseSVN > Navegador de repositorios.
Crear copia de trabajo
Tenemos el repositorio, ahora necesitamos nuestro entorno de trabajo, nuestra copia de trabajo donde programar. Será aquí donde modificaremos localmente los archivos y haremos nuestras pruebas, compilaciones, cambios, comprobaciones. Normalmente los archivos de código suelen estar en el tronco (trunk). Para no complicarlo no voy a importar nada. Lo que se suele hacer es crear una estructura de directorios en un sitio local en tu ordenador e importarlo al repositorio, como se explica en el manual de SVN. Yo simplemente voy a crear en C:/www.karmany.net una carpeta llamada COPIA_TRABAJO. Ahí en esa carpeta voy a descargar (check out) el repositorio vacío que hemos creado. Para esto, pulso en el directorio COPIA_TRABAJO con el botón derecho del ratón y selecciono SVN Obtener (en inglés SVN Checkout...). Nos aparecerá la siguiente ventana:
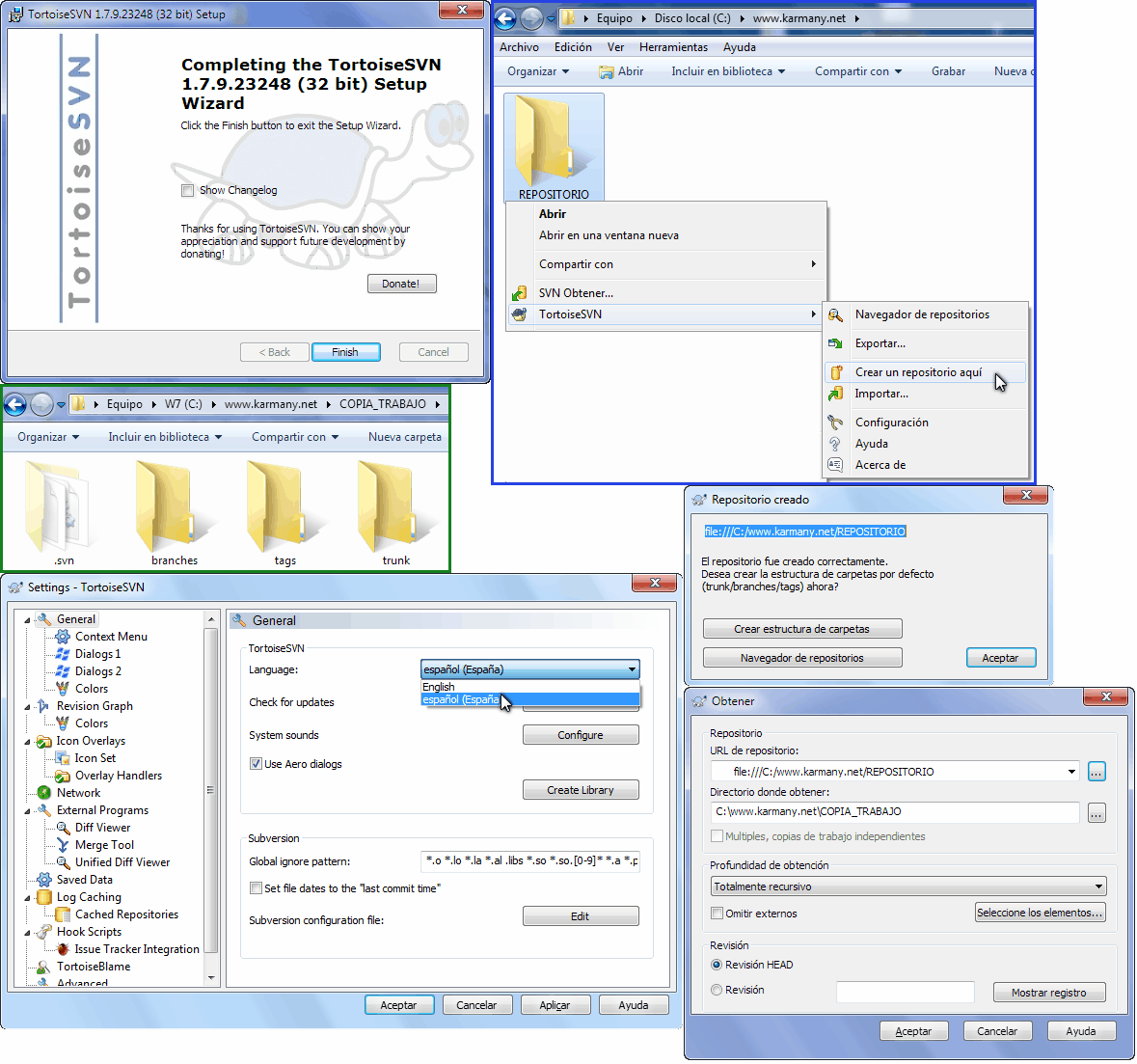
Debemos seleccionar la URL del repositorio (que yo ya he escrito seleccionando el botón). El manual de SVN ya nos indica que para acceder al repositorio local es necesario usar file:///. Pulso aceptar y ya tengo mi copia de trabajo creada. Para verlo voy al directorio local donde tengo COPIA_TRABAJO y veo lo siguiente:
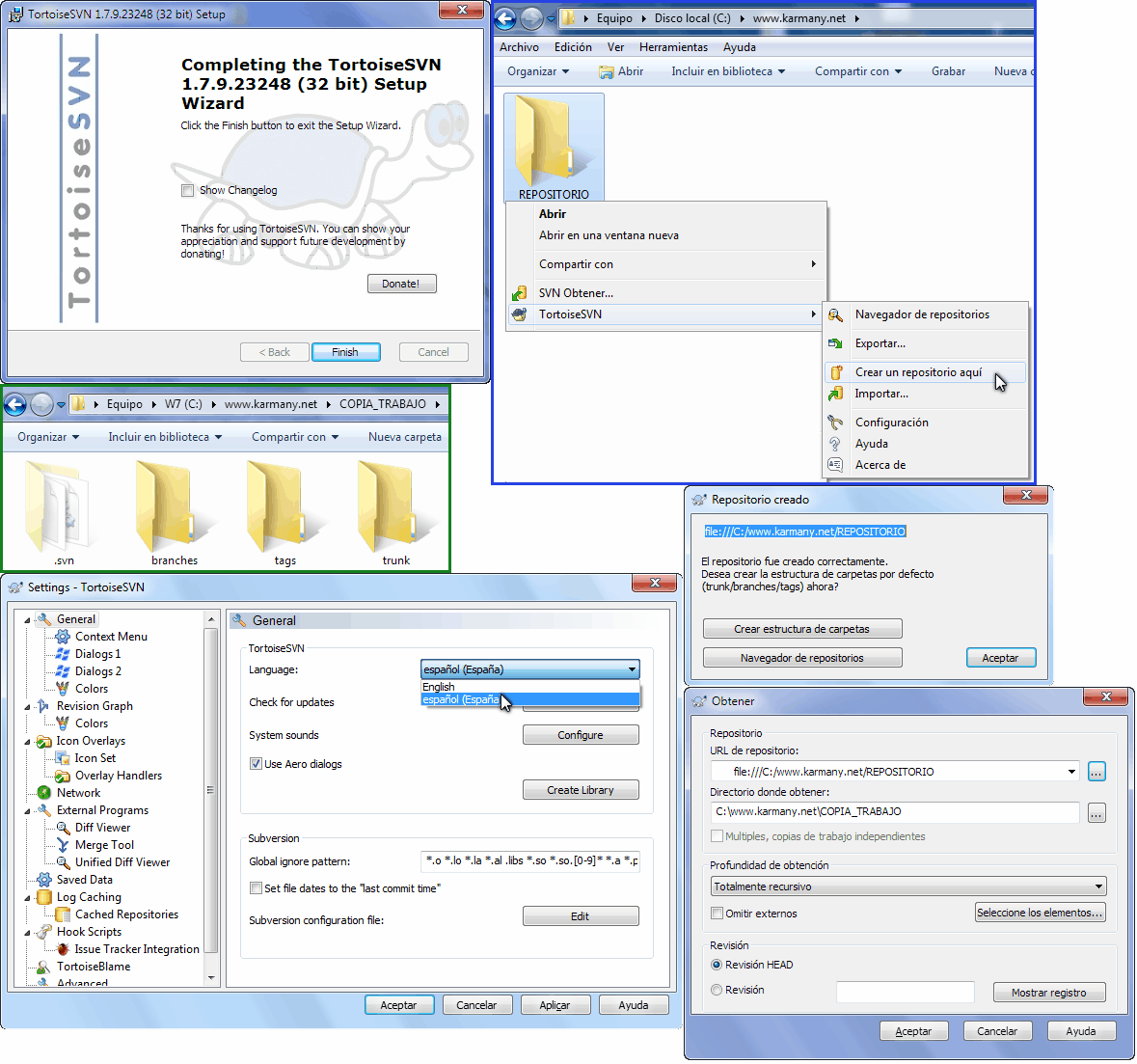
Puedes observar que se ha creado el directorio oculto .svn (también conocido como directorio administrativo de la copia de trabajo) que son necesarios y no debes modificar para que SVN pueda comprobar los cambios realizados, entre otras cosas. Aquí (en el directorio COPIA_TRABAJO) es donde vas a trabajar y programar.
Espero que se hay podido entender de momento los conceptos de repositorio y copia de trabajo. En el siguiente tutorial voy a crear un archivo de texto que después publicaré en el repositorio.

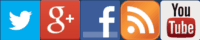







El problema era que usaba un código antiguo y obsoleto para mostrar las imágenes. Ya está reparado y se ve perfectamente en distintos dispositivos.